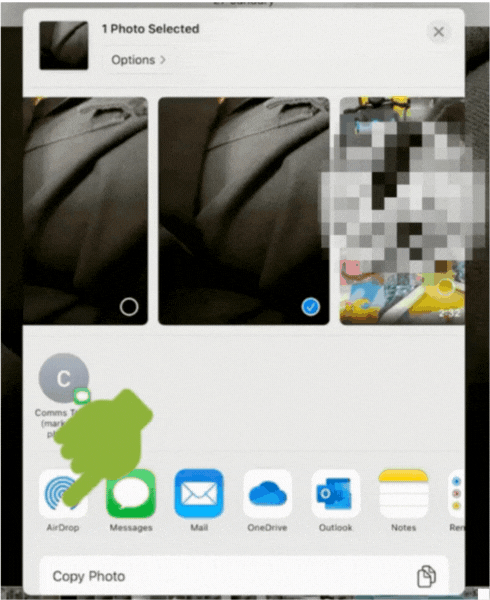Sharing Photos & Videos from an iPad
This page details the steps to follow in order to get photo or videos off one of the Leecare iPads onto a computer.
Which iPads currently have OneDrive setup for file sharing?
OneDrive not on the iPad you’re using?
If the photos or videos you wish to share are on an iPad that does not have OneDrive set up for sharing, you will need to use the hotspot function to share the content to an iPad that does have OneDrive set up and then follow the process to share the content using OneDrive.
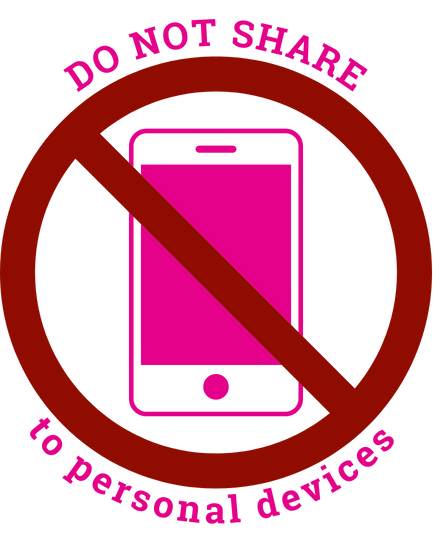
Please do not share a images, videos or information regarding the children to a personal device or an external professional / organisation without the appropriate permission. If you are unsure, it is always best to double check with your ELT member to ensure there is no data breach.
Receiving Content from or Sending to a Specialist / External Professional
Are they at Allowah, with an Apple work device? [not a personal phone]
If they are onsite with a work Apple device, they can AirDrop photos/videos to one of our iPads which you can then upload to onedrive.
If you have the correct permission to share photos/videos with the external specialist/ professional, you can AirDrop content from one of our iPads to their Apple work device.
Are they offsite/remote or do not have an Apple work device?
To receive content, they can share a OneDrive (or other platform link) with you. As most organisations have strict security settings around their cloud storage, this will most likely be a a view only link that is valid for one use. To keep access to this content, you will need to download a copy of the content onto your own work device.
To share content, you will need to create a new, dedicated, folder in OneDrive [different to S-Drive] and upload a copy of the content into it. Then using the share button you can send to anyone via their email address. Please advise people outside of our organisation that because of our cloud security settings, if they need long term access to this content they should save a copy to their work device as they will lose access after viewing it.
Step 1 Open the photos app.
Step 2 Select the images / videos you wish to share. Click “Select” at the top of the screen and click on every image/video you want to share. Selected images will be shown with a blue tick.
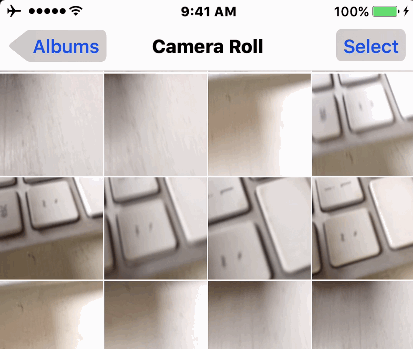
Step 3 Once you have selected all, click the “Share” button at the bottom of the screen.
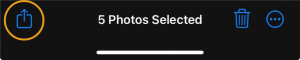
Step 4 After clicking share, some options will appear, including a row of apps you can use to share the images/videos. Scroll across the row of apps until you find the OneDrive app or click on the “More” icon if you do not see it and select it from the list that appears.
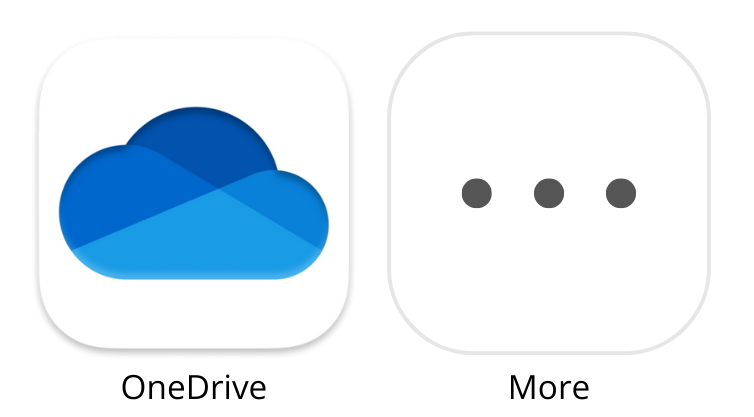
Step 5 Click “Files”.
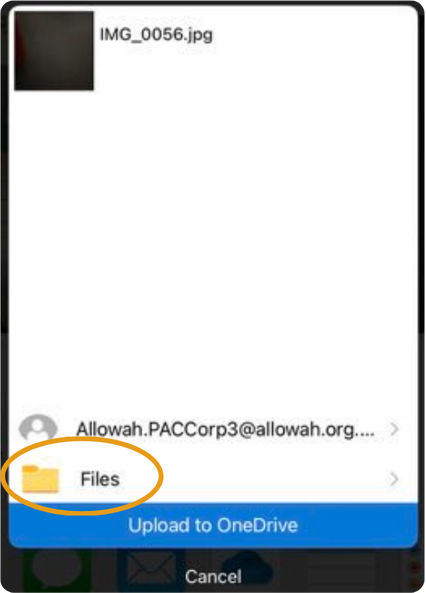
Step 6 Select the correct file based on who you wish to share the content with.
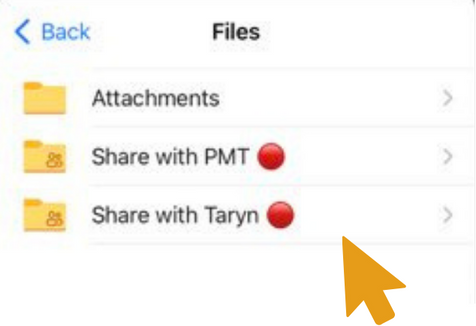
Step 7 If the correct file is showing, click the blue button “Upload to OneDrive”.
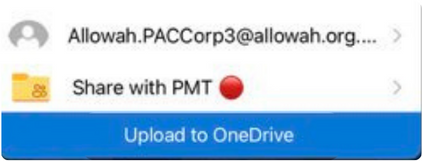
Step 8 Wait until all the files are uploaded. Then let the person who you are sharing the content with know what colour iPad you used (this will let them know which folder they need to look in to retrieve the content as each iPad has its own OneDrive folder).
Step 9 You can then open the folder on a computer and refresh to access the photos/videos. You must always save the files in a different location to have guaranteed continued access.
You can do this by downloading a copy or by clicking the three dots next to the file name and selecting “Move To” then select “My Files” and save in the appropriate location.
Step 1 Turn on Airdrop (apple devices only)
– Open ‘Control Centre’ (swipe down from top right corner of screen)
– Hold finger down on the ‘WiFi’ symbol until the box it sits in enlarges and shows extra symbols.
– Click the ‘Airdrop’ symbol.
– Select the option “Everyone for 10 Minutes”
– Then click anywhere else on the screen twice to close the control centre.
This should be done on both devices.
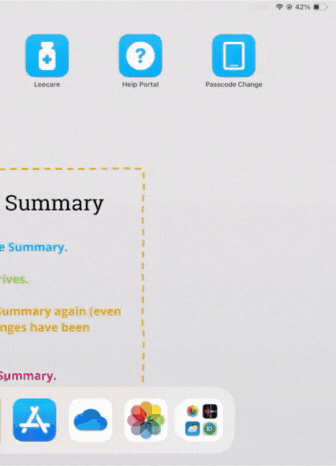
Step 2 Open photos app.
Step 3 Select the images / videos you wish to share. Click “Select” at the top of the screen and click on every image/video you want to share. Selected images will be shown with a blue tick.
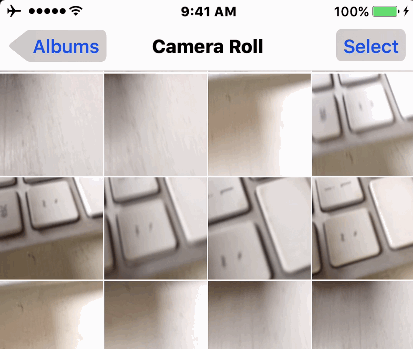
Step 4 Once you have selected all, click the “Share” button at the bottom of the screen.

Step 5 After clicking share, some options will appear,
– Click ‘AirDrop’.
– Wait for the other device to appear (device’s screen will need to be turned on for this to happen).
– Select the device you wish to transfer content to.
– Wait for the text under the device name to change from ‘sending’ to sent.
– Click ‘Done’